|
E. Mode d'emploi de CabrIcon 1) Réglages préalables Pour que CabrIcon puisse fonctionner correctement, il convient de bien organiser le dossier où il est placé. Ce dossier peut porter un nom quelconque (j'ai choisi CabrIcon dans l'exemple ci-dessous), mais les noms des sous-dossiers et l'arborescence sont imposés. 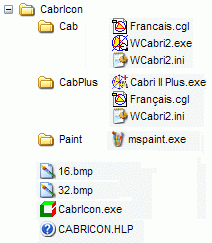 Si l'on travaille avec les deux versions de Cabri, on définira les deux sous-dossiers Cab et CabPlus, sinon un seul sous-dossier suffit. On suppose que Cabri a été au préalablement installé sur l'ordinateur. On place dans les répertoires Cab et/ou CabPlus les copies des trois fichiers indiqués ci-dessus. Attention à ne pas confondre, dans le cas d'une utilisation des deux Cabris, les deux fichiers d'initialisation qui portent le même nom (WCabri2.ini), mais n'ont pas les mêmes contenus !!! Pour Paint, il est recommandé de placer la version modifiée. Les images 16.bmp et 32.bmp sont fabriquées au départ (16x16 pixels et 32x32 pixels). Elles doivent être enregistrées obligatoirement sous le format 24 bits et peuvent être simplement blanches. 2) Comment se présente CabrIcon De façon schématique, la feuille de commande CabrIcon comprend :
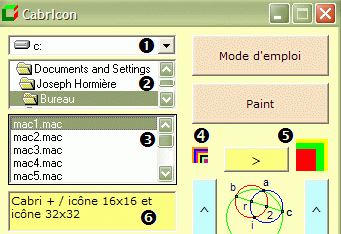 4) Fabrication d'images sur mspaint Il est nécessaire d'utiliser un programme mspaint modifié, car CabrIcon ne traite que les couleurs Cabri. Toutes les autres couleurs sont traduites par du noir. De plus, comme les images sont enregistrées en format 24 bits, la plupart des polices de caractères sont associées à un anticrènelage (antialiasing), système de lissage des bords qui fait appel à des couleurs situées généralement en dehors du spectre de Cabri. Ces teintes en dégradé seront traduites par du noir, ce qui aura pour effet d'épaissir les caractères, s'ils sont noirs, ou de les entourer d'une auréole disgracieuse s'ils sont d'une autre couleur. Il faudra donc n'utiliser, pour toutes les inscriptions textuelles, que des polices sans anticrènelage, telles Courier, Fixedsys, MS Sans Serif, MS Serif, System. 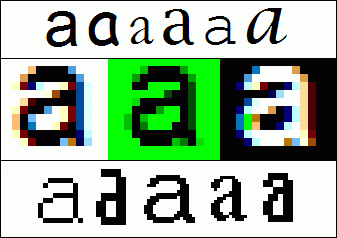 Dans l'ordre : Polices avec anticrènelage, anticrènelage agrandi, polices sans anticrènelage Remarque : Dans le nouveau Cabri où il est possible d'afficher un fond de couleur, on constate que l'anticrènelage n'est pas optimisé (voir comparaison ci-après entre Paint et Cabri). 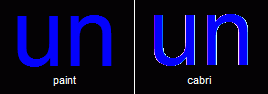 Une solution consiste à attacher une image .bmp 24 bits à un objet (un point, par exemple). On retrouve alors la qualité de l'image Paint ci-dessus. 5) Insertion d'icône dans un fichier .mac Pour remplacer, ou insérer une icône dans un fichier .mac, plusieurs possibilités se présentent. Appelons A, B, C et D les quatre commandes de CabrIcon. 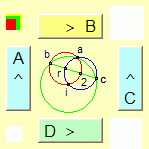 → Cabri Géomètre II C'est le cas le plus simple. L'icône existant toujours au départ, il s'agit de la remplacer.
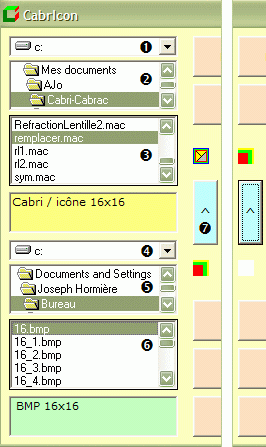 → Cabri Géomètre II Plus S'il s'agit d'insérer une icône 16x16 ou de la remplacer, on opère comme précédemment. La seule différence est qu'il est possible d'utiliser 28 couleurs (voir 2.La palette de MSPaint). Si l'on veut agrandir l'icône 16x16 en format 32x32, deux possibilités se présentent :
Si cette image n'existait qu'en format 16x16, on commence par l'agrandir (commande D), puis on l'insère (commande C). |